Macbook初心者が初めにすること集
さぁWindowsからMacBookへ乗り換えを果たし、周辺機器も取り揃え、いよいよ起動をする時がやってきました。未知の機器を起動する時はワクワクしますよね!でも今までずっとWindowsだったし、まず何をどうすればいいか分からない!今回はそんな方々に向けた記事となっています。
今回はMacBook初心者に向けた、まず初めにすること、オススメの設定をお伝えします。
目次
【電源ON⠀】
【ログイン画面】

あれ。。いきなりパスワード。。。
うん…あぁなるほどなるほど。Windowsユーザーには分からない、お決まりのパスワードみたいなのがあるんだな!よしよし、ちょっと調べてみよう。
。。。うーん分からない。
しょうがない買ったところに問い合わせてみるか!
【回答】
大変失礼いたしました。
パスワードにつきましては「××××」にて
初期設定させて頂いております。
Σ( ˙꒳˙ )!?
こんなこともあるんですね。中古ならではのハプニングにホッコリしました。
あまり無いとは思いますが、初回起動時にパスワードを要求されたらさっさと購入元に問い合わせましょう。
【WiFi接続】

上部メニューバーのワイファイWiFiアイコンから、我が家の回線を選択してパスワードを入力し設定完了です。
AppleID
アップルメニュー ー システム環境設定 ー サインイン
コチラから、id・パスワードを入力しログイン完了です。
【iPhoneと同期】
実はココが1番手こずりました。。
というのも、スマホとPCをケーブルで繋いでも、PC側が認識してくれない(Finderに出てこない)状態でした。
ネットで調べたりAppleのサポートに電話したり販売店に問い合わせたり、色々しましたが、結局ケーブルをMFi認証済みに変えたら解決しました。
前のWindowsでは認識してくれてた気がしてたんだけどなぁ…
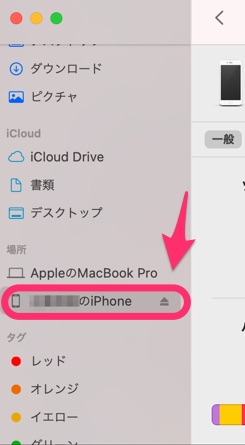
↑これが中々出なかったです。
他には
・Finder - 環境設定 - CD、DVD、およびiOS にチェックが入っているか確認
・MacBookとiPhoneどちらも最新の状態にアップデートされているか確認
などをしました。
【初期設定】
【Dock】
windowsユーザーだった私にはお初となりますが、デフォルトでは画面下部に表示されているショートカット達のことです。

↑これ
Windowsユーザーにはあまり馴染みがないですよね。
デフォルト設定だと画面下部に出っ放しですが、画面を広く使いたい方は「非表示」にするのがオススメです。
【設定方法】
システム環境設定 ー Dockとメニューバー
の「Dockを自動的に表示/非表示」にチェック
とすると、カーソルが近づいた時だけ自動的に表示されるようになります。

【トラックパッド】
キーボード下の、指で操作するパッドですね。Windowsではマウスを使うことが多かったのですが、MacBookのパッドはジェスチャが素晴らしいので、私はパッドを使っています。
デフォルトでは移動速度が遅いので、設定で最速にしておきましょう。
【システム環境設定】 ー トラックパッド
ポイントとクリック タブの、軌跡の速さを一番右にしましょう。
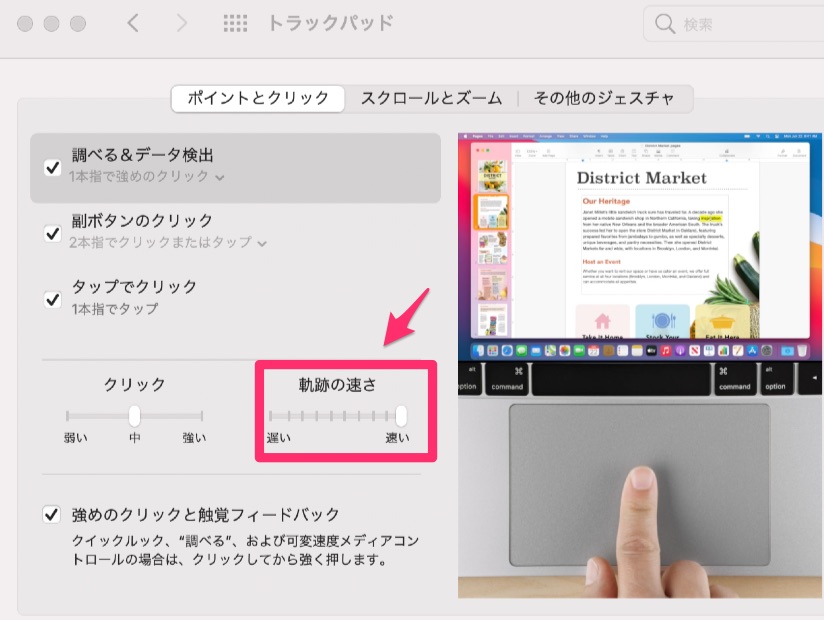
最初は速すぎると感じるかもしれませんが、すぐ慣れます。
速いのに慣れた方が当然操作効率もあがりますし、最速がオススメです。
【Finder】
ファイルマネージャーのことで、Windowsでいうエクスプローラーのようなものです。
デフォルトの設定ではちょっと使い辛い部分があるので、下記の設定をしました。
・ツールバーの表示
・タブバーの表示
・パスバーの表示
・ステータスバーの表示
Finderを選んだ状態で、ツールバーの表示を選択

上記の赤枠の部分を表示に変更しました。
変更しないと、今どの場所にいるかとか、ファイルは何個あるかとか、フォルダの階層とか、Windowsの時ではデフォルトで表示されている項目が出てこなかったりして不便に感じました。なんで最初から表示されていないんでしょうね。
【ホットコーナー】
こちらもWindowsには無かったとても便利な機能となります。
ディスプレイの四隅に機能を割り当てることができます。
オススメはデスクトップです。
MacBookでデスクトップの表示させようとすると、ショートカットではFn+F11、
ジェスチャでは、指四本を対角に広げるとできるのですが、どちらもパッとできませんでした(私だけかもしれませんが・・)
四隅のどこかに割り当てておくと、カーソルを隅にシュッと持っていくだけでデクストップが表示されるのでとても便利です。
【設定方法】
システム環境設定 ー Mission Control ー ホットコーナー

↓

他にも便利な設定は多々あるようですが、最低限この辺りを抑えて入ればかなり快適かと思います。
参考になれば幸いです。
MacBookと一緒に買ったもの紹介
先日ついにMacBookデビューを果たしました。
今までWindowsユーザーだった私は、必要な周辺機器を持ち合わせていません。
中古のMacBookを探していた時に実感しましたが、状態のいいものは結構な高値がついていますし、なるべく傷つけないよう大切に使いたいですよね!
今回は、私がMacBook購入と一緒に揃えた周辺機器の紹介と、それらを1ヶ月弱使ってみた感想をお伝えできればと思います。
ぜひ参考にしていってください。
【コード付5in1 USB-C ハブ】2,380円
2016年以降のMacBookには、USB-Cのポートしかありません。SDカードのデータを読み込んだり、タイプC以外のUSB接続をしたいシーンは多いかと思うので、ハブは必須ですね。
届いた時
一般的にはこのような多機能ハブは、短いケーブルが付いているタイプと、ケーブルレスでハブ本体とMacBookとを直接ドッキングさせるタイプがあります。
後者のケーブルレスの方がスペースを取らず、MacBookの筐体と合わせた質感・カラーのものを選べば一体感も出るという利点があります。
ですが、PCケースを合わせて利用する場合は、ケースが邪魔して上手く接続ができないこともあるようです。
私もケースは使用予定で、上手く接続できなかったら嫌だなぁと思ったのと、一体感とか別に・・・という感じだったので、ケーブル付きのものにしました。
付けた時はこんな感じ

筐体にピッタリドッキングするタイプだと、ケースの出っ張りで上手く接続できないことがあるようです。購入される際はお気をつけください。
使用感については特に問題はありませんが、しばらく使っていると結構熱くはなります。ある程度熱を帯びてしまうのは、仕方が無いと思っています。
【pcケース・キーボードカバーセット】2,099円
上にも書きましたが、売却を見据えているのであれば、なるべく小傷や汚れからは守りたいですよね。
せっかくのスタイリッシュさが損なわれてしまうのでカバーをしない方もいらっしゃるかとは思いますが、あまり見た目に影響を与えないようなカバーもありますし、付けるだけで守られると思うと、私はカバーはオススメです。

キーボードカバーもついていて、2,099円というかなりリーズナブルなセットでした。
ケースの方は装着も簡単で、見た目もまぁこんなもんかなという感じではあるのですが、ディスプレイを開閉する際に、ケースと筐体が若干引っかかってしまう感じがあります。ですので、開閉の際はゆっくり気をつけながら開けています。。低価格の弊害かは分かりませんが、私的にはそこまで気にはなっていません。
検討される方がいらっしゃったら、その辺りはお気をつけください。

ちょっと分かりずらいのですが、開けようとすると画像左側の出っ張りにちょっと引っかかるような感じです。ゆっくり開ければ問題ないですが、気になる人もいるかなぁと思います。私はそこまでは気になりません。
キーボードのカバーについては、今までこのようなものを購入したことが無く、ただ上から乗せるだけというカバーに最初は若干戸惑いましたが、キーボード入力時にずれたりすることもなく、快適です。自分が手汗ドバドバ族なのでカバーに油みたいなのが付いて残ってしまいますが、そんなに気になりません。

こんな感じ
ちなみにMacBookのキーボードには日本語配列と英字配列があり、それぞれで配列が異なりますので、ご購入の際はご留意ください。画像の、私のMacBookは日本語配列です。
【ディスプレイ保護フィルム】1,240円
これも小傷や汚れを付けない為には必須アイテムです。中古のMacBookを探していた時は、ディスプレイにキーボードの跡が着いていたり、汚れが取れなくなってしまったものが結構あり、これは買いたいくないなぁと思いました。
ブルーライトをカットしてくれたり、覗き見を防止してくれたり、ガラス性の衝撃に強いようなものもあるので、用途に合わせて選びましょう。

私は特に外に持ち出したりする予定もないので、最小限の機能のものにしました。
【MFi認証のケーブル】1,300円
MFi認証→Made For iPhone/iPad/iPod
Appleが公式認定した、動作や安全性が保証されている商品です。
実は私は以前は100均のケーブルを使っていました。いざMacBookが届いてデータ連携をするべくiPhoneと接続してみると、充電はできるもののFinderにiPhoneが出てこず、困りました。(以前のWindowsではできていたような気がしましたが。。)
色々調べて試してみた結果、ケーブルをMFi認証のケーブルに変えると上手く認識するようになりました。
1000前後で購入できますし、トラブルも起こりにくいようなので、MFi認証のケーブルをオススメします。
ちなみに私は近所の電気屋さんで買いました。
【小物入れ・pcケース】
小物入れは、ACアダプタ、ケーブル類、ハブ、USBメモリ、SDカード等を入れるように購入しました。
近所の100均で200円で買いました。
pcケースは、前までのwindowsの時に使ってたものがあったので、そちらを流用しています。(サイズが全然違いますが)
そんなに持ち運ぶ予定は無いので私はそれで充分ですが、よく持ち運ぶ場合は、スカスカだとバックの中で動いて良くないので、新調した方がいいでしょう。
ひとまず私が揃えた周辺機器はこの辺りです。
できればACアダプタ・充電ケーブル辺りは新調して、付属の純正品は使わずに綺麗に保管しておきたかったのですが、まだ購入には至れていません。
その他には、
・筐体の角度を変えるスタンド
・マウス
・外付けドライブ
・バッテリー
等々、必要に応じて揃えるような感じでしょうか。
是非参考にしていただけたら嬉しいです。
WindowsからMacへ乗り換えました
macが欲しい!
と思っているwindowsユーザーは一定数いらっしゃるのではないでしょうか。
私もずっとWindowsにお世話になってきましたが、iPhoneを使っていたり、あの見た目のスタイリッシュさから、MacBookに憧れを抱くようになりました。
タイミングが分からない?
値段が高い?
windowsと使い勝手が違う?
色々な理由で購入に踏み切れない方の後押しになればと思い、今回私が購入に至った経緯と、1週間ほど使ってみた使用感を紹介します!
ぜひ、参考にしていってください。
ちなみに今回購入したpcはこちらです
中古品【MPXT2J/A Apple純正カスタマイズ品(メモリ・ストレージカスタマイズ)】
Apple MacBook Pro 13インチ CTO (Mid 2017) スペースグレイ
Core i5(2.3G)/メモリ:16G/ストレージ:512G(SSD)/Iris Plus 640
79,800円
経緯
一番の理由は、前のPCが壊れた(立ち上がらなくなった)からです。
前回のPCも中古で、Windowsの2014年頃の某メーカーPCだったのですが、買ってから2年程度で立ち上がらなくなってしまいました。
そんなに粗末には扱っていなかったのでショックでした。。
この時もMacBookを探していましたが、私の住んでいる田舎では中古のMacBookを見つけることができず、PCが必要だったためやむなくWindowsを購入してしまいましたが、購入してからもMacBookへの憧れは消えませんでした。
今までWindowsで、次のPCをWindowsかMacBookか悩んでいる方がいらっしゃったら、MacBookを買った方がいいと思います!
悩みながらWindowsにしてしまうと、経験したことないが為に「やっぱりMacBookが良かったかも」となってしまいましたが、MacBookを買った今、「やっぱりWindowsの方が・・」という気持ちは今のところ一切ありません。中古でも割といい値段はするのですが、裏を返すと手放す時も高値で売れるということです。
【中古を買う時に意識したこと】
- スペック
- 最低限の外観
- 個人ではなく法人から
- 保証
- 充放電回数
あたりを意識しました。
【スペック】
私の場合は、
CPU:corei5以上
メモリ:16G以上(アプリ開発にはこれくらいが最低ラインらしい)
SSD:512GB以上(iPhoneのストレージが256GBのため)
でなるべく新しいモデルの中古のものをしばらく探しました。proとAirにはこだわりはありませんでした。
素人にしては結構スペックが高いものを買ってしまったと思っていますが、アプリ開発や動画編集等マシンスペックを要求されることをしない方は、もう少しスペックを抑えた方が安く買えると思います。
私はアプリを開発する勉強をしたいと思い購入に至ったので、知り合いのMacBookユーザーに聞きながらこのスペックに落ち着きました。
ネットサーフィンや動画視聴などが主目的の方は、MacBook Airでも充分過ぎるスペックのようです。
MacBook Airは2018年に大きめのモデル変更があったようで、2017年以前の値段が比較的控えめでオススメです。個人的には古過ぎるモデルだと抵抗があるので、2017年モデルで探すのがいいかと思います!
逆にアプリ開発や動画編集等を行う予定の方は、高スペックにしておくと作業のストレスがありません。
その場合、最低でもメモリは16GB以上が欲しいところです。
【最低限の外観】
中古の中にはやはり状態があまりよくないものもあります。
大体のサイトは、キレイさをランク付けしてくれていたり、実物の画像を複数枚載せてくれていたり、〇〇に傷や汚れアリなどを商品説明あたりに書いてくれているので、確認するようにしましょう。
サイトや購入場所によって異なるかとは思いますが、私は楽天市場のショップで、ランクB(上から2番目)の商品を購入しました。
初めてノートPCを中古で買ったのでやや不安でしたが、予想よりはるかにキレイな状態で届きました。
梱包も丁寧でしたし、注文から早かったですし、ショップによってバラツキはあるかもしれませんが、良かったです。

【個人ではなく法人から】
メルカリ等のいわゆるフリマサイトも一応確認しましたが、高額な買い物ですし、やはり何かあった時の対応や保証等にどうしても不安があり、店舗や法人が発送してくれるところを探しました。
どうしてもフリマで購入したいという人は、出品者のレビューなどをよく確認し、実績があって高評価の出品者から購入することをオススメします。
私は今回は、 じゃんぱら楽天市場店 ![]() さんで購入しました。日曜日の昼に注文したら翌日には届きました!分からないことを問い合わせた時の返事もとても早く誠実で、何よりBランクなのにこの綺麗さ!?で、たまたま選んだショップでしたが、とても信頼できるショップと感じました。
さんで購入しました。日曜日の昼に注文したら翌日には届きました!分からないことを問い合わせた時の返事もとても早く誠実で、何よりBランクなのにこの綺麗さ!?で、たまたま選んだショップでしたが、とても信頼できるショップと感じました。
【保証】
中古品ともあって、モデルによっては保証が無いものもあります。
これもいざ届いて何かあったら困るので、保証の有無は確認することをオススメします。
中にはレビューを投稿するだけで保証期間を伸ばしてくれるショップなどもありました。
【充放電回数】
ノートブックを使うと、バッテリーの充放電回数が増えていきます。ここで言う充放電回数は、バッテリーの電力をすべて使い切った時点で 1 回とカウントされます。実際に充電する回数と一致するとは限りません。」
とのことです。上限が決まっているようなので、なるべく回数が少ないものを選びましょう。
【使用感】
今のところ感じているMacBookの良いところ、悪いところを紹介します。
【タッチパッド】
windowsには無かったタッチパッドのジェスチャーが特に魅力的です!
ブラスザバックやアプリの切り替え等、本当に沢山のことが出来ます。指の本数で機能が違うのですが、精度も高く、このお陰でマウスがいらないくらい便利です。
【iPhoneとの連携が抜群】
同じApple製品ということもあり、iPhoneとの連携がとてもスムーズです。私はiCloudのストレージプランを増やしていないので、写真や動画等はPCに保存していました。その辺のデータの連携はもちろん、メモ帳や音楽の同期など、ノンストレスで共有できるのはありがたいです。
【値崩れしにくい】
上でもチラッと書いたのですが、中古でも劣化が少なければ、型落ちモデルでも比較的高値で売ることができます。私もすぐケースや保護シート等を買いました。将来買い換える時を見越して、大切に使いたいですね。
【オシャレ・キーボードの感触◎】
何よりおしゃれ!画面では見てましたが、実物の高級感はやはり凄かったのと、筐体の薄さにも驚きました。キーボードを押した感じも、今まで経験したことの無いような心地よい感触でした。
パソコンをよく使う人にとっては、この辺りはバカにできない要素と思っています。
この辺りはまた別記事で紹介していこうと思いますが、今のところ私にとっては致命的な欠点は無いです。
今まだ購入して半月ほどですが、大満足です!
初めはWindowsと違うところに戸惑いを感じることもありましたが、私の場合は一週間ほどですぐ慣れました。