Macbook初心者が初めにすること集
さぁWindowsからMacBookへ乗り換えを果たし、周辺機器も取り揃え、いよいよ起動をする時がやってきました。未知の機器を起動する時はワクワクしますよね!でも今までずっとWindowsだったし、まず何をどうすればいいか分からない!今回はそんな方々に向けた記事となっています。
今回はMacBook初心者に向けた、まず初めにすること、オススメの設定をお伝えします。
目次
【電源ON⠀】
【ログイン画面】

あれ。。いきなりパスワード。。。
うん…あぁなるほどなるほど。Windowsユーザーには分からない、お決まりのパスワードみたいなのがあるんだな!よしよし、ちょっと調べてみよう。
。。。うーん分からない。
しょうがない買ったところに問い合わせてみるか!
【回答】
大変失礼いたしました。
パスワードにつきましては「××××」にて
初期設定させて頂いております。
Σ( ˙꒳˙ )!?
こんなこともあるんですね。中古ならではのハプニングにホッコリしました。
あまり無いとは思いますが、初回起動時にパスワードを要求されたらさっさと購入元に問い合わせましょう。
【WiFi接続】

上部メニューバーのワイファイWiFiアイコンから、我が家の回線を選択してパスワードを入力し設定完了です。
AppleID
アップルメニュー ー システム環境設定 ー サインイン
コチラから、id・パスワードを入力しログイン完了です。
【iPhoneと同期】
実はココが1番手こずりました。。
というのも、スマホとPCをケーブルで繋いでも、PC側が認識してくれない(Finderに出てこない)状態でした。
ネットで調べたりAppleのサポートに電話したり販売店に問い合わせたり、色々しましたが、結局ケーブルをMFi認証済みに変えたら解決しました。
前のWindowsでは認識してくれてた気がしてたんだけどなぁ…
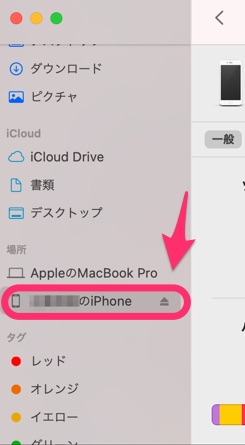
↑これが中々出なかったです。
他には
・Finder - 環境設定 - CD、DVD、およびiOS にチェックが入っているか確認
・MacBookとiPhoneどちらも最新の状態にアップデートされているか確認
などをしました。
【初期設定】
【Dock】
windowsユーザーだった私にはお初となりますが、デフォルトでは画面下部に表示されているショートカット達のことです。

↑これ
Windowsユーザーにはあまり馴染みがないですよね。
デフォルト設定だと画面下部に出っ放しですが、画面を広く使いたい方は「非表示」にするのがオススメです。
【設定方法】
システム環境設定 ー Dockとメニューバー
の「Dockを自動的に表示/非表示」にチェック
とすると、カーソルが近づいた時だけ自動的に表示されるようになります。

【トラックパッド】
キーボード下の、指で操作するパッドですね。Windowsではマウスを使うことが多かったのですが、MacBookのパッドはジェスチャが素晴らしいので、私はパッドを使っています。
デフォルトでは移動速度が遅いので、設定で最速にしておきましょう。
【システム環境設定】 ー トラックパッド
ポイントとクリック タブの、軌跡の速さを一番右にしましょう。
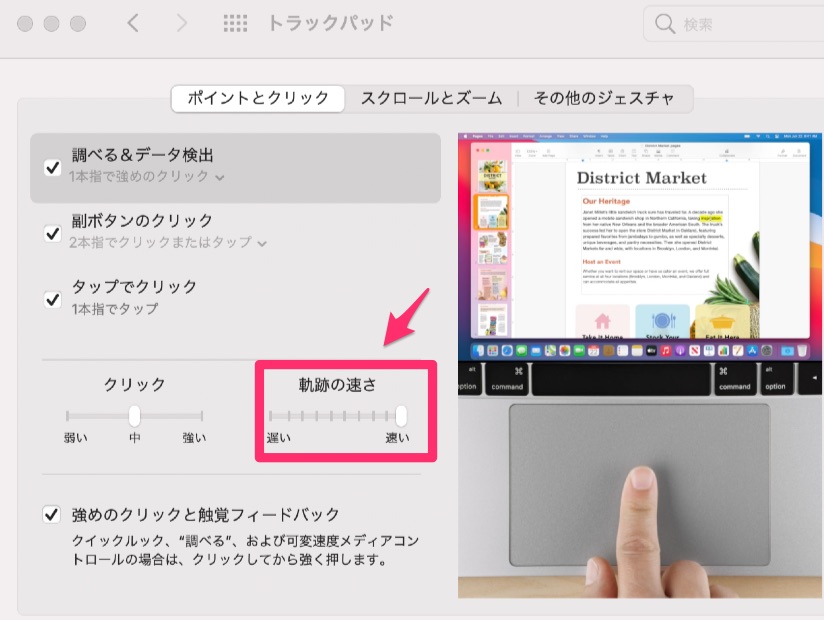
最初は速すぎると感じるかもしれませんが、すぐ慣れます。
速いのに慣れた方が当然操作効率もあがりますし、最速がオススメです。
【Finder】
ファイルマネージャーのことで、Windowsでいうエクスプローラーのようなものです。
デフォルトの設定ではちょっと使い辛い部分があるので、下記の設定をしました。
・ツールバーの表示
・タブバーの表示
・パスバーの表示
・ステータスバーの表示
Finderを選んだ状態で、ツールバーの表示を選択

上記の赤枠の部分を表示に変更しました。
変更しないと、今どの場所にいるかとか、ファイルは何個あるかとか、フォルダの階層とか、Windowsの時ではデフォルトで表示されている項目が出てこなかったりして不便に感じました。なんで最初から表示されていないんでしょうね。
【ホットコーナー】
こちらもWindowsには無かったとても便利な機能となります。
ディスプレイの四隅に機能を割り当てることができます。
オススメはデスクトップです。
MacBookでデスクトップの表示させようとすると、ショートカットではFn+F11、
ジェスチャでは、指四本を対角に広げるとできるのですが、どちらもパッとできませんでした(私だけかもしれませんが・・)
四隅のどこかに割り当てておくと、カーソルを隅にシュッと持っていくだけでデクストップが表示されるのでとても便利です。
【設定方法】
システム環境設定 ー Mission Control ー ホットコーナー

↓

他にも便利な設定は多々あるようですが、最低限この辺りを抑えて入ればかなり快適かと思います。
参考になれば幸いです。